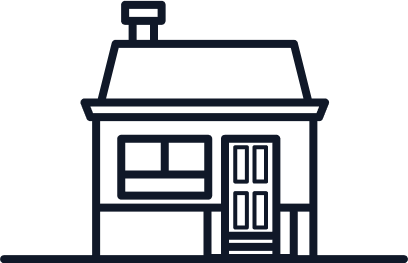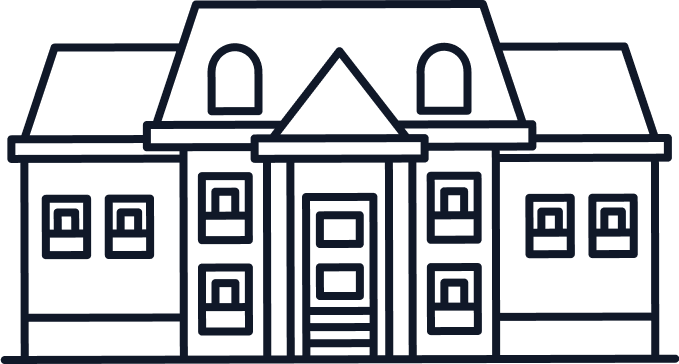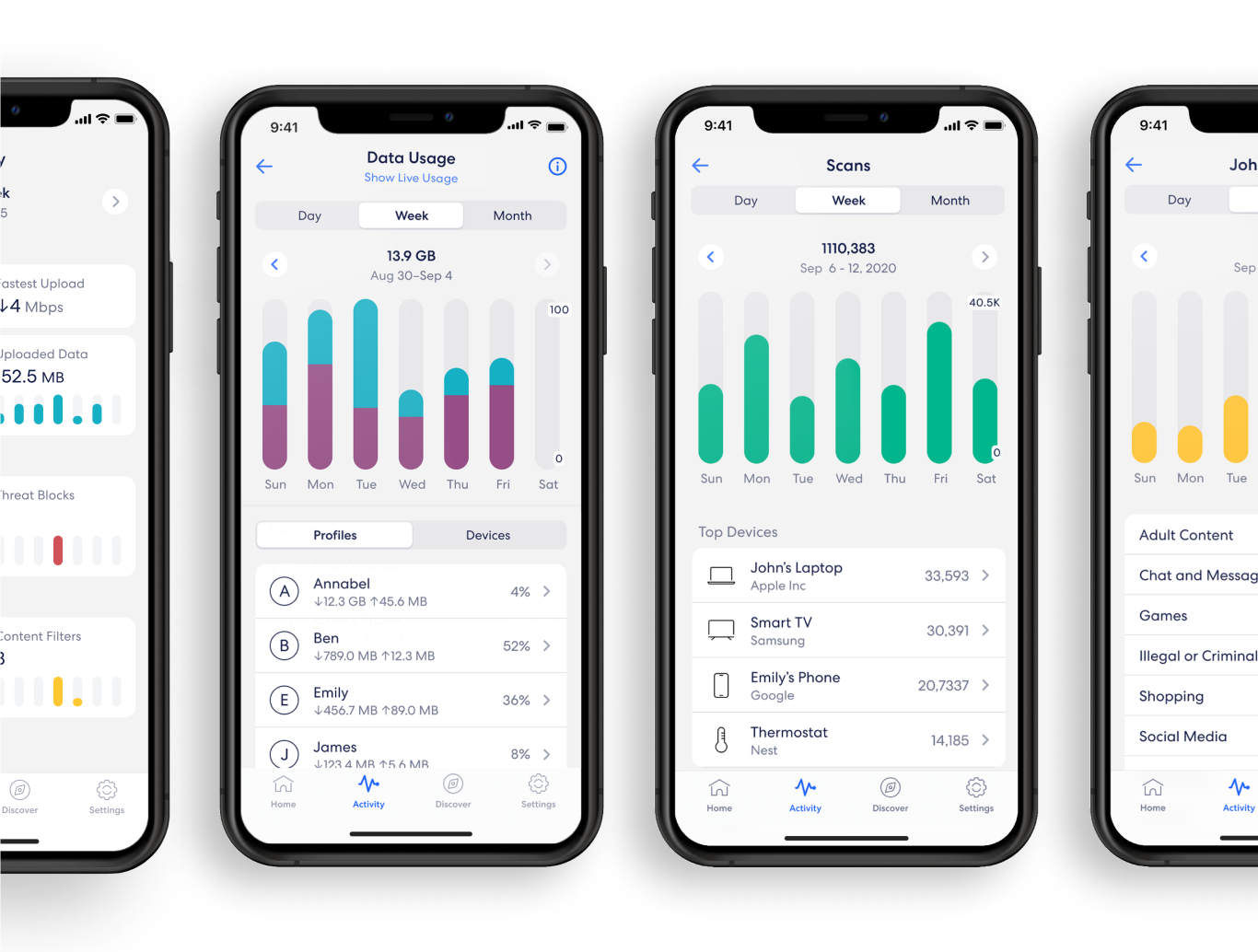Manually Enter your address
Hold tight!
We’re processing your request
Hold tight!
We’re just checking your address
Hold tight!
We’re processing your request
$0 FTTP Upgrade
As an existing customer, you do not need to pay for your upgraded FTTP nbn® plan at this stage. You will still need to pay for any hardware and additional services such as a Home Phone or SIM Plan. You will be charged for your upgraded FTTP plan on your first invoice following the completion of your upgrade.
Important
You can't purchase an eero device from More on a stand-alone basis or without a compatible More internet service.
Each More eero comes with an eero Secure subscription included for 12 months at no additional cost for use with a compatible More internet service. The initial 12-month subscription commences:
- if you purchase an eero device with a new compatible More internet service, on the date that service is first activated; or
- if you have an existing compatible More internet service, on the date your eero device is sent to you.
After this promotional period, your eero Secure subscription automatically converts to a paid month-to-month service. You will then be charged monthly in advance at the recommended retail price (RRP) per account (regardless of number of purchased or connected devices) as part of your standard monthly bill until your eero Secure subscription is cancelled. The price of an eero Secure subscription is currently $2.99/mth (inc GST) per account, subject to change on 30 days notice.
You cannot purchase an eero device from More without also receiving an eero Secure subscription. However, you can cancel it at any time by contacting us. Cancellation will take effect at the end of your current billing period, as long as it is requested at least 5 days before that date. Otherwise, it will take effect at the end of your next billing period. You can continue to use eero Secure until the date of cancellation.
If you cancel your eero Secure subscription, we will disassociate it from all your eero devices connected to your account and you can continue to use a disassociated device with your compatible More internet service. However, once this occurs, you cannot reactivate an eero Secure Subscription with More unless you purchase a new eero devices from us.
Your eero device and eero Secure subscription are subject to the full offer T&Cs, applicable standard terms of service and policies available on the Policies page of our website. By continuing with your eero device purchase you agree to these terms.
Great News!
Sorry!
NBN isn’t quite ready at your address
However, Pre-Order today and we’ll submit the order
to NBN the minute your address is
ready.
Sorry!
NBN isn’t quite ready at your address
However, Pre-Order today and we’ll submit the order
to NBN
the minute your address is ready.
WAIT!
You’ve selected a stand-alone Wi-Fi router with no NBN plan. We can only send stand-alone Wi-Fi routers to existing customers who have ordered or who have an active NBN plan with us.
IMPORTANT
- Your BYO Wi-Fi router must be compatible with the nbn® network, correcly configured to support your chosen plan and ideally less than 5 years old.
- If you are signing up our Fast, Fast Max, Fast Plus, Superfast or Ultrafast plan you will require a Wi-Fi router that is Wi-Fi 6 or Wi-Fi 7 capable. All Wi-Fi routers that we currently sell are at least Wi-Fi 6 capable.
- If you are signing up our Hyperfast plan you will require a Wi-Fi router Wi-Fi 7 capable, such as the eero 7.
- More provides limited technical support for BYO Wi-Fi routers.
- You are responsible for configuring your BYO wi-fi router to work with More's nbn® service.
Important: We recommend purchasing one of our Wi-Fi routers for an easy plug and play experience.
Result!
nbn® is available at your address
Result!
nbn® is available at your address
Nearly there!
Which one are you?
We found a few units at that address, please select yours to check availability.
HMMM
We’ve got good and bad news
NBN is available, but due to your property being a new development and not yet connected to the NBN the one-off NBN New Development Charge of $300 applies. This charge is levied by NBN and is applicable regardless of the NBN provider that you choose. So if you’re happy with that…

Save your Order
and come back later
Enter your email and wel'll send you a link
Hold on!
You have selected a Home Voice plan without an nbn® plan. To receive a Home Voice plan, you must already have an active More nbn® plan, or you must sign-up to an nbn® plan at the same time as you purchase a Home Voice plan. Please add nbn® to your cart to proceed.
Sorry!
We couldn't verify if your payment has been deducted or not from your account. In case payment is successful, please contact customer support on 13 66 73 with User ID shown below for reference. If not deducted, please reorder to continue.
Reference User ID
Heads Up!
To access the Fixed Wireless Fast or Fixed Wireless Superfast nbn® plan, you need the latest Fixed Wireless equipment at your property. According to NBN Co’s records, you currently have older Fixed Wireless equipment. If you proceed with this order, we'll schedule an appointment for an nbn® technician to come and upgrade your equipment – this can take between 1-3 weeks. Access to your property will be needed for this appointment. Please click 'Continue' if you wish to proceed.
Sorry!
This product is unavailable as there is already a voice plan in your cart. To continue, please complete the checkout with your existing items then complete a separate order for this product. Or, clear your order below to change the items in your cart

Customer Offers
Discover More's latest offers and promos now—find unbeatable deals and exclusive discounts just for you!

Hold Tight
Activating CommBank Offer
Warning!
You have previously enabled an offer on a different page. Adding products from this page may replace any offers already in your cart. Do you still wish to continue?
Congratulations! TESt
You've enabled an exclusive CommBank special offer.

Please confirm that you are a CommBank customer and have your CommBank credit or
debit card available to complete your order.
Congratulations, you've unlocked an exclusive CommBank offer.
Please have your CommBank credit or debit card available to complete your order.
Sorry!
Your address requires SATELLITE NBN
Unfortunately we can’t provide this service at this time.
How about a mobile SIM?
Oops!
Unfortunately, you can’t proceed with check-out as your account has already reached or exceeded the maximum number of residential services allowed to receive a CommBank customer offer. As a CommBank customer, you can have a maximum of 2 nbn®, 5 Mobile services, 2 Voice and 2 Mobile Broadband services with a CommBank offer.
Your account currently has the following number of active residential services with an offer:
Heads up!
This plan isn't available at your address just yet.
Let us know if you're interested, and our friendly team will give you a shout as soon as it’s ready.
In the meantime, pick a different plan and you can easily upgrade later in our Self Care portal.
Keep me posted
With this let's say Enter your details below and we'll let you know as soon as this nbn® plan is available at your address.
Oops!
SORRY!
Seems like our System is down or Somthing went wrong. Please try again later.
Sorry!
The account you are logged into is a Residential account, and Business products are exclusively available to business customers.
To avail business products, you must register a new account. If you require assistance, contact customer support.
Sorry. We can't find your address.
Please continue with a sign up and we will get in touch if we need anything to help register your address.
See NBN PlansSorry! Our address checking tool is down.
This can happen from time to time if NBN or our upstream carrier are performing maintenance on their address checker. You can still see our plans and sign up. Alternatively please try again later or give us a call on 13 66 73
See NBN PlansPlease select your location
Kindly enter your address to proceed with order

Sorry!
Something went wrong...
Wait a sec!
If you go ahead, we’ll clear the current account info. Don’t worry—you can easily add your new details to pay your bill.
Got them ready? Let’s do this!
Hold tight!
We're processing your request
(Please don't press back or close this window)
Thank you
Your provided information is important to us.
Your details will be confidential and will not be shared with anyone.
Thank you
Your application for Financial Hardship Assistance has been received.
Our team will be in touch within 5 business days to confirm the outcome of your application, and our proposed arrangement.